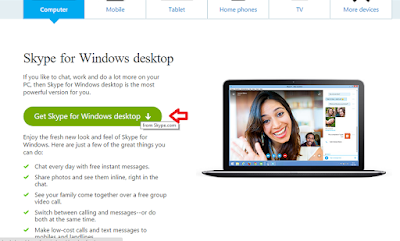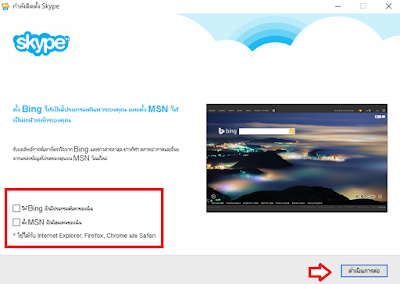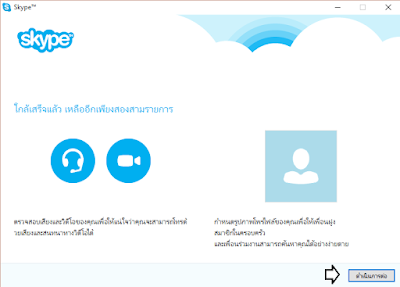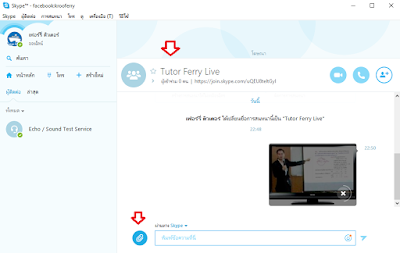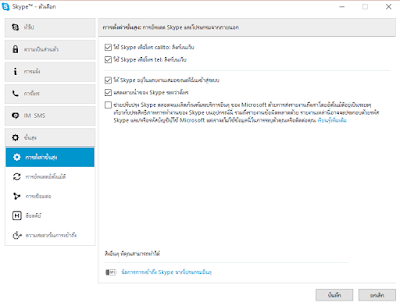การติดตั้งและการใช้ Skype เพื่อการเรียนการสอนแบบสดๆออนไลน์
การเรียนการสอนแบบสดๆออนไลน์ที่ทำให้ทั้งผู้เรียนและคุณครูหรือติวเตอร์สะดวกสบายยิ่งขึ้น ซึ่งเป็นการเรียนการสอนแบบสดๆ คุณครูสามารถอธิบายและถามนักเรียนเพื่อจะได้ดูว่านักเรียนเข้าใจดีหรือยัง รวมถึงนักเรียนสามารถถามคุณครูในส่วนที่ยังไม่เข้าใจได้ ไม่ว่าจะเป็นการสอนวิชาอะไร เป็นการสอนเนื้อหา หรือการติวโจทย์เพื่อสอบ หรือการสอนการสนทนาภาษา ก็สามารถสอนได้อย่างมีประสิทธิภาพ เพราะเป็นการสอนสด สามาถที่จะส่งเอกสารหรือไฟล์ที่ต้องใช้ประกอบการเรียนการสอนได้เดี๋ยวนั้น เหมือนกับว่าครูกับนักเรียนนั่งเรียนกันแบบตัวต่อตัวในห้องเรียนกันเลยทีเดียว
วันนี้เรามาดูการติดตั้งและการใช้ Skype บนคอมพิวเตอร์ พีซี หรือโน๊ตบุ๊คกันครับสำหรับทั้งนักเรียนและติวเตอร์ที่สนใจการเรียนการสอนแบบสดๆออนไลน์
2. คลิกที่ Download Skype for Window Desktop จะมีหน้าต่างขึ้นมาให้เลือก โฟลเดอร์สำหรับเก็บไฟล์ SkypeSetup.exe
3. ดาวน์โหลดเสร็จ ก็ทำการติดตั้งกันเลยครับ โดยการดับเบิลคลิกที่ไฟล์ SkypeSetup.exe ที่ดาวน์โหลดมา
4. หน้าต่างให้เลือกภาษา เลือก ภาษาไทย
5. ติดตั้ง Skype Click to Call ให้ติ๊กติดตั้ง และคลิกดำเนินการต่อ
Skype Click to Call ติดตั้งเพื่อจะสามารถคลิกลิ้งค์บนเว็บไซต์และใช้ Skype โทรออกไปที่เป้าหมายของแต่ละลิ้งค์
6. หน้าต่างถามว่าจะ ใช้ Bing เป็นการค้นหาหลักหรือไม่ และจะใช้ MSN เป็นเว็บเพจหลักหรือไม่ ( อันนี้ตามใจชอบเลยครับ )
7. หลังจากนั้น ระบบจะทำการติดตั้ง Skype ลงบนคอมพิวเตอร์ของเรา ใช้เวลาซักครู่ครับ
8. ติดตั้งเสร็จแล้ว ถึงเวลาลงชื่อเข้าใช้ Skype เสียที แนะนำให้ใช้ บัญชี facebook ลงชื่อเข้าใช้เลยครับ สะดวกดี และจะลิ้งค์กับรายชื่อเพื่อนบน facebook ให้ดดยอัตโนมัติ แต่รายชื่อเหล่านั้นยังไม่ใช่บัญชีผู้ติดต่อบน Skype นะครับ แค่ขึ้นมาโชว์ไว้ครับ อยากแอดใครลง Skype ก็ค่อยไปคลิกเลือกกันอีกที
9. หลังจากลงชื่อเข้าใช้ด้วยบัญชี facebook จะมีหน้าต่างขึ้นมาให้ใส่รหัสผ่าน facrbook ครับ
10. หน้าต่างถามว่าจะรับข้อมูลต่างๆจาก Skype ทางไหนดี มีให้เลือกคือทาง Email และ SMS อันนี้ก็เลือกตามใจชอบครับ หรือไม่รับข่าวสารก็ไม่ต้องติ๊กครับ
11. มีหน้าต่างมาถามอีกว่าจะให้เปิดลิ้งค์ของ Skype ด้วย Skype for Window หรือไม่ ให้ตอบใช่ครับ
12. มีหน้าต่างขึ้นมาอีก ให้คลิกดำเนินการต่อไปเลยครับ
13. ต่อไปเป็นการทดสอบเสียง และทดสอบภาพ VDO ครับ
- เสียง - สามารถเลือกได้ว่าจะใช้แหล่งที่มาจากที่ไหน ถ้าใช้ไมค์ต่อต่างหากก็เลือกได้เลยครับ
- ภาพ - ก็เหมือนกันครับว่าใช้กล้องต่อ หรือกล้องในตัว
 |
| ภาพแสดงการใช้กล้องแบบปกติ |
 |
| ภาพการแสดงภาพจากโปรแกรมเสริม |
14. ต่อไปเป็นการตั้งค่ารูปโปรไฟล์ ของ Skype ของเราคลิกดำเนินการต่อเพื่อใส่รูปภาพโปรไฟล์เลยครับ (สามารถแก้ไขหรือเปลี่ยนได้ในภายหลังครับ)
15. ได้รูปแล้ว ปรับขนาดได้ พอใจเมื่อไหร่ก็คลิก "ใช้รูปภาพนี้"
16. เรียบร้อย คลิก "เริ่มต้นใช้งาน Skype"
17. เข้าสู่หน้าใช้งาน Skype
- มีเมนูด้านบนสุด จะเป็นเมนูหลัก สำหรับตั้งค่าและอื่นๆ
- และเมนูด้านซ้ายมือใต้รูปโปรไฟล์ จะเป็นเมนูใช้งานการติดต่อสื่อสาร
18. การใช้งานที่สำคัญคือ ปุ่ม "สร้างใหม่"
เป็นการสร้างการติดต่อสื่อสารซึ่งสามารถสร้างได้หลายเคส สำหรับการเรียนการสอนเราสามารถสร้างการติดต่อกับนักเรียนแต่ละคนได้ โดยเมื่อคลิกสร้างใหม่แต่ละครั้ง ตรงพื้นที่การติดต่อจะมี คำว่า "การสนทนาที่ยังไม่มีชื่อ" ให้คลิกและเปลี่ยนชื่อการสนทนาได้เลย เช่นอาจใส่ชื่อนักเรียน หรือชื่อคลาสลงไป
19. อีกปุ่มที่สำคัญหลังจากการสร้างการสนทนาใหม่แล้วคือ ปุ่มกลมๆ ด้านขวามือ เป็นเมนูสำหรับการเพิ่มบุคคลที่เราจะสนทนาด้วยลงไป โดยการพิมพ์ชื่อ Skype Name
หรือด้านล่างของหน้าต่างเพิ่มบุคคลนั้น จะมีลิ้งค์การติดต่อของการสนทนานี้ ให้ Copy ลิ้งค์และส่งให้นักเรียนได้เลยครับ
แนะนำให้สร้างการสนทนา และ Copy ลิ้งค์ของแต่ละการสร้างนี้เก็บไว้เป็นชุดๆเสมือนว่าเป็นแต่ละห้องเรียนของครูแต่ละท่าน รอนักเรียนมาเรียนได้เลยครับ
20. หลังจากการสร้างการติดต่อแล้ว หรือในที่นี้ขอเรียกว่าการสร้างห้องเรียน แล้วเราสามารถส่งข้อความแชทกับนักเรียน ส่งรูปภาพหรือไฟล์เอกสารอื่นให้นักเรียนได้ และที่สำคัญคือ VDO Call เพื่อการสอนสดออนไลน์กันเลยครับ
21. ดูเมนูอื่นๆบ้างครับ ที่แนะนำคือ "หน้าหลัก" ซึ่งจะแสดงเพื่อนบน facevook ของเราต้องการเพิ่มใครลงในบัญชี Skype ก็คลิกได้เลยครับ
22. ส่วนเมนูหลักด้านบนที่สำคัญๆ ก็เป็น เมนู
Skype > สถานะออนไลน์ ให้เลือกสถานะที่จะโชว์ได้ตามที่ต้องการเลยครับ
Skype > โปรไฟล์ > เปลี่ยนรูปภาพ สำหรับเปลี่ยนร๔ปโปรไฟล์
Skype > โปรไฟล์ > เปลี่ยนเสียง สำหรับเลือกเสียงของแต่ละเหตุการณ์
Skype > โปรไฟล์ > แก้ไขโปรไฟล์ของคุณ สำหรับเพิ่มข้อมูลโปรไฟล์ของเรา
23. อีกเมนูที่สำคัญคือ เครื่องมือ > ตัวเลือก สำหรับการตั้งค่าต่างๆ เช่น
- การตั้งค่าทั่วไป
- การตั้งค่าเสียง
- การตั้งค่า VDO
- การตั้งค่า Wifi
- การตั้งค่าความเป็นส่วนตัว
- การตั้งค่า การแจ้ง
- การตั้งค่าการโทร
- การตั้งค่า IM SMS
- การตั้งค่าขั้นสูง
หลังจากปรับแต่ง Skype แล้วก็ลองทดสอบดูก่อนนะครับว่า ภาพ เสียง ใช้ได้ปกติหรือไม่ สิ่งที่สำคัญสำหรับคุณครูที่จะใช้ในการสอนควรจะมีเครื่องมือเสริมคือ
1. หูฟังพร้อมไมค์ แบบ บลูทูธ เพื่อความคล่องตัวในระหว่างการสอนจะได้ไม่มีสายมาเกะกะ และสามารถเคลื่อนไหวได้อย่างสะดวก
2. กล้องคุณภาพดีๆซักตัว อาจจะมีขาตั้งด้วยก็ดีไม่น้อย สำหรับการ VDO Call ที่สามารถขยับกล้องได้อย่างคล่องตัว เพราะปกติแล้วจะใช้ถ่ายที่ครู เวลาสอน หรือกระดานไวท์บอร์ด หรือหนังสือ หรือกระดาษ เวลาทำโจทย์ให้นักเรียนดู แล้วแต่เนื้อหาและรูปแบบการสอนของครูแต่ละคนครับ สำหรับครูที่เพิ่งเริ่มสอนขอให้ลองซ้อมสอนดูซัก 2-3 ครั้งแล้วแคป VDO หน้าจอไว้มาดูและปรับรูปแบบให้เหมาะสมก่อนสอนจริงนะครับ
3. Wifi แรงๆ ซึ่งเดี๋ยวนี้ Wifi ที่ใช้ในบ้านของค่ายไหนๆก็ถือว่าแรงใช้ได้อยู่แล้วครับ
การสอนสด ออนไลน์ด้วย Skype นี้จะช่วยให้ทั้งครูและนักเรียนสะดวกสบายมากขึ้น ไม่ว่าครูจะอยู่ที่ไหนและไม่ว่านักเรียนจะอยู่ที่ไหน ก็สามารถเรียนและสอนกันได้ ขอให้คุณครูมีความรู้ในเรื่องที่สอนแบบรู้จริง รู้ลึก และมีเทคนิคการสอนที่อธิบายได้ชัดเจน ไม่แน่นะครับว่าครูที่ชลบุรี จะมีนักเรียนที่เชียงใหม่ ที่ขอนแก่น ที่หาดใหญ่ ที่ภูเก็ต ที่กรุงเทพฯ หรือที่โคราช หรือมีนักเรียนอยู่ทั่วประเทศเลย
และความรู้ความเชี่นวชาญของคุณจะใช้ให้เกิดประโยชน์ได้สูงสุดจริงๆ
 เรียนพิเศษที่บ้าน จ.ชลบุรี
เรียนพิเศษที่บ้าน จ.ชลบุรี เรียนพิเศษที่บ้าน จ.พิษณุโลก
เรียนพิเศษที่บ้าน จ.พิษณุโลก เรียนพิเศษที่บ้าน จ.เชียงใหม่
เรียนพิเศษที่บ้าน จ.เชียงใหม่ เรียนพิเศษที่บ้าน จ.ขอนแก่น
เรียนพิเศษที่บ้าน จ.ขอนแก่น เรียนพิเศษที่บ้าน จ.ภูเก็ต
เรียนพิเศษที่บ้าน จ.ภูเก็ต เรียนพิเศษที่บ้าน จ.นนทบุรี
เรียนพิเศษที่บ้าน จ.นนทบุรี คุณแม่น้อง เกรด 11 MUIDS ที่ราชพฤกษ์
คุณแม่น้อง เกรด 11 MUIDS ที่ราชพฤกษ์ คุณแม่น้อง เกรด 10 จ.ชลบุรี
คุณแม่น้อง เกรด 10 จ.ชลบุรี คุณน้าน้อง ม.5 ที่วัชรพล
คุณน้าน้อง ม.5 ที่วัชรพล  คุณแม่น้องอนุบาล 2 ที่พัทยา
คุณแม่น้องอนุบาล 2 ที่พัทยา นักเรียน คนวัยทำงาน ที่ระยอง
นักเรียน คนวัยทำงาน ที่ระยอง คนทำงาน ที่กรุงเทพฯ
คนทำงาน ที่กรุงเทพฯ